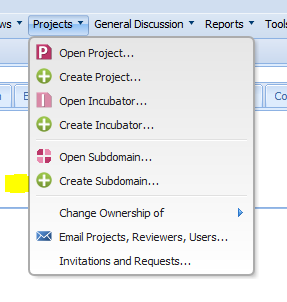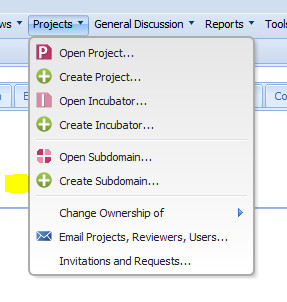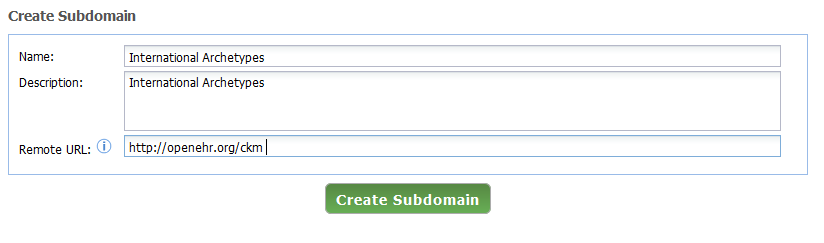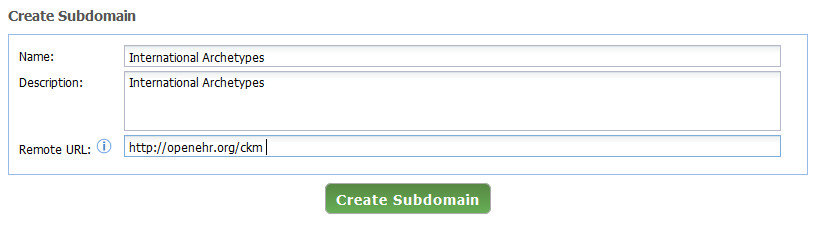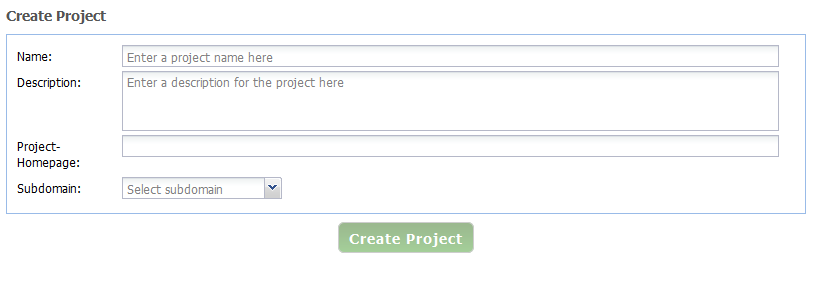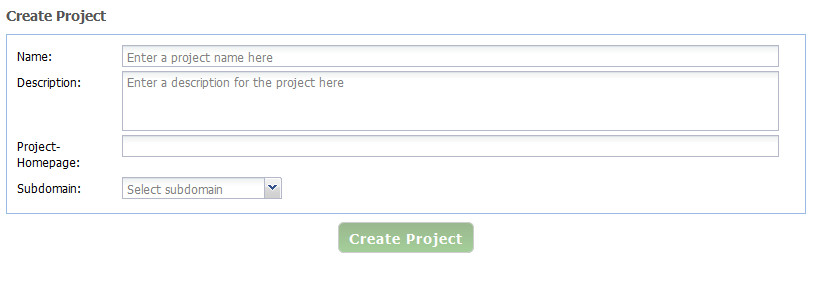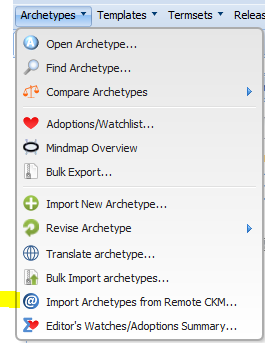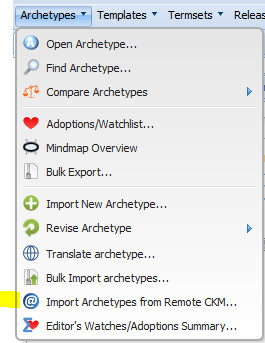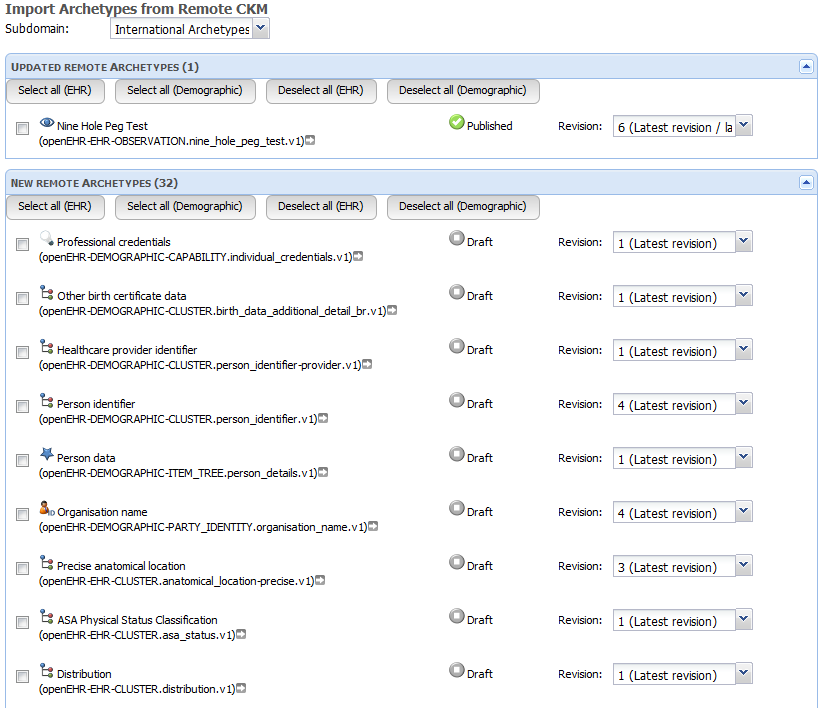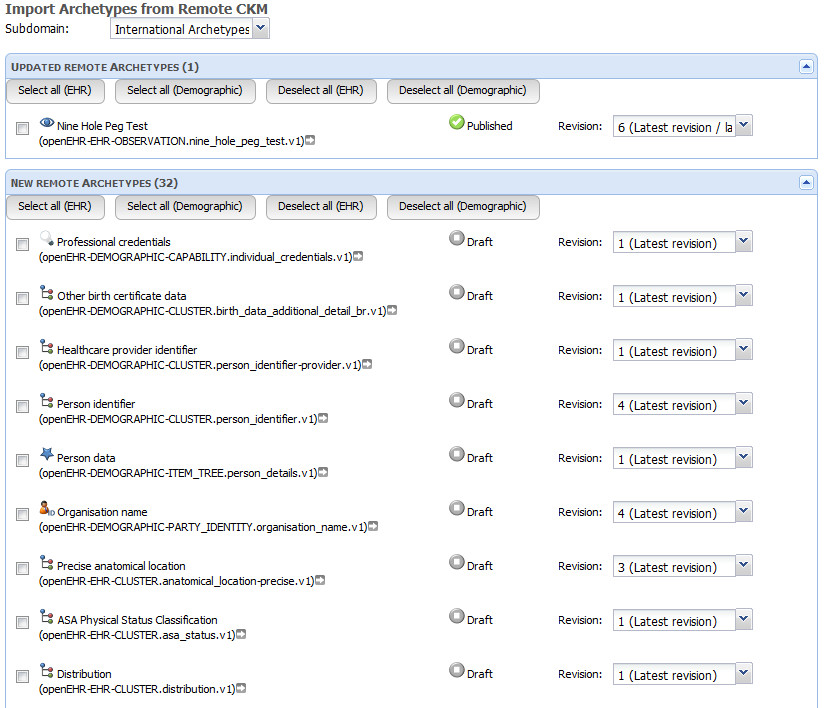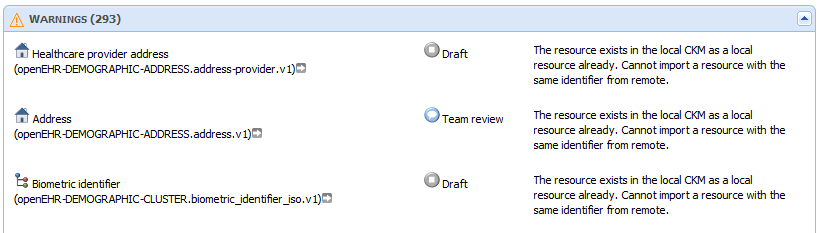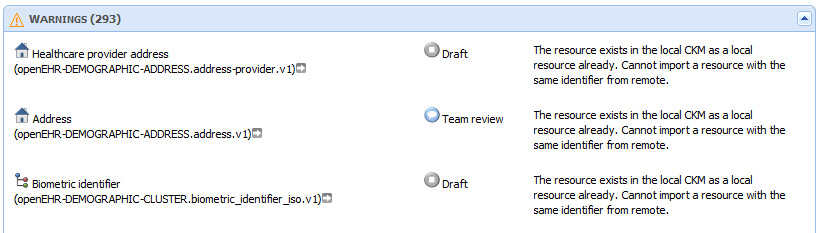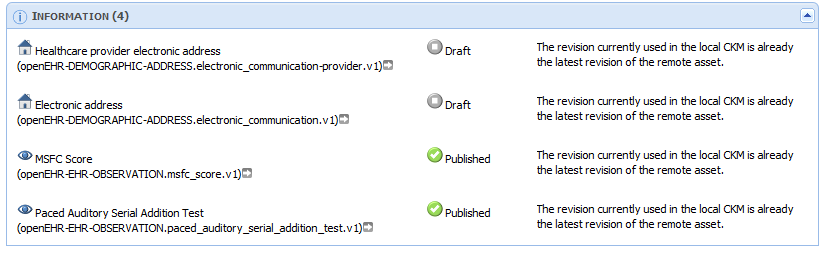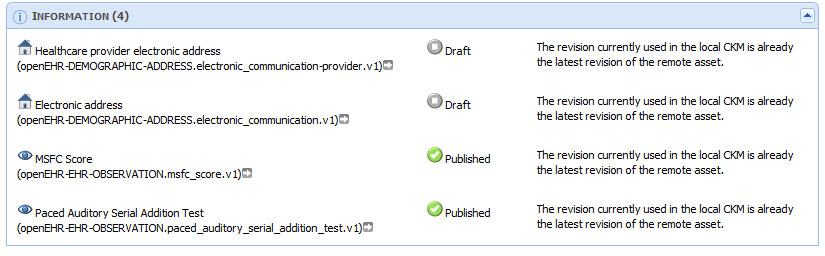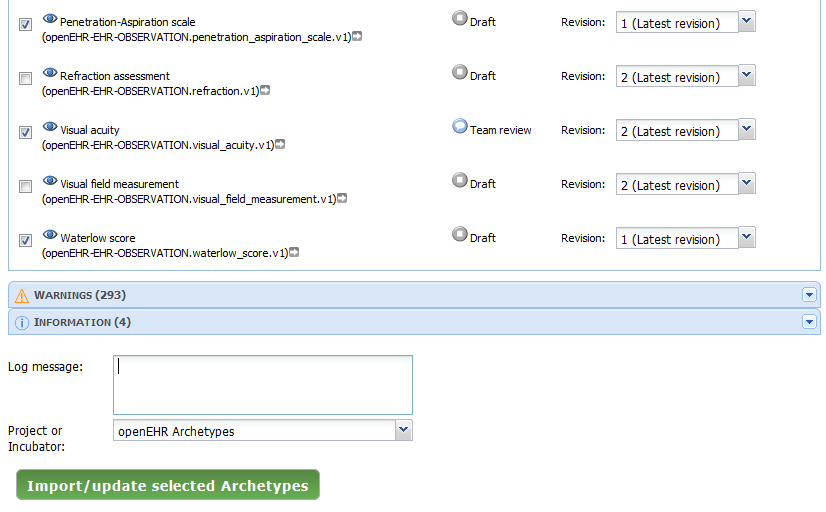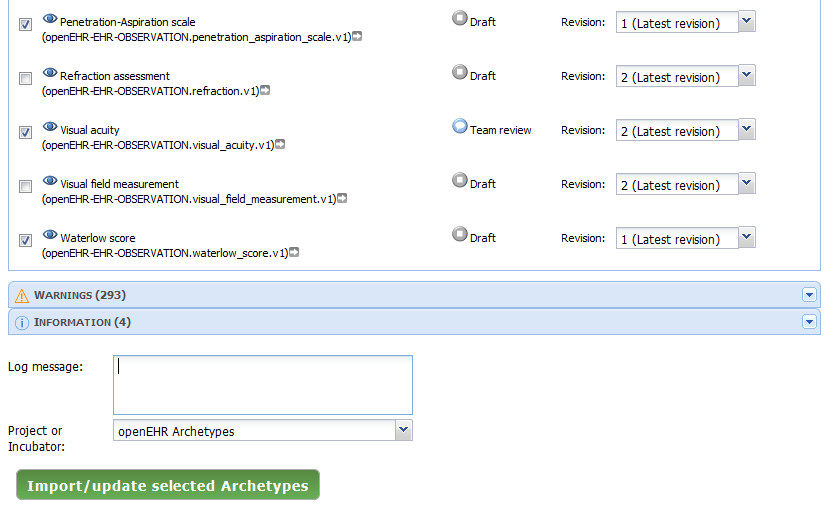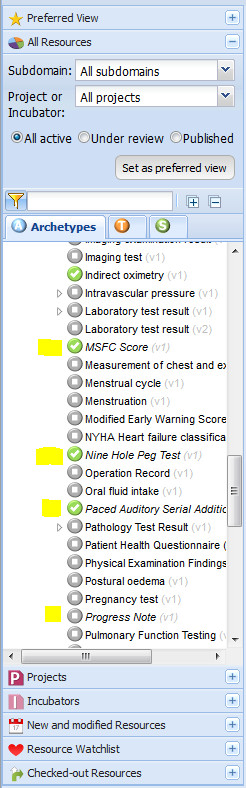...
- Log in. Note: This function is only available to those with Technical Administrator or Clinical Knowledge Administrator roles.
- Choose Create Subdomain from the Projects Menu
- Add a name for the new Sub-domain, description of the remote CKM and add its URL.
- Click on the green Create Sub-domain button to create the remote Sub-domain.
- Your remote Sub-domain will be created and you will be automatically forwarded to the Create Project page, where you need to create at least one project within the newly created remote Sub-domain.
If you like you can add more projects later, although often one project per remote Sub-domain will suffice.
This finishes the creation of the remote Sub-domain.
...
- From the Archetypes Menu, choose Import Archetypes from Remote CKM.
- If you have more than one remote Sub-domain configured, you will now need to select the Remote Sub-domain into which you want to import the archetypes.
If you only have one remote Sub-domain, this remote Sub-domain will be automatically selected. - A list of archetypes that can be imported from the remote CKM instance will be displayed.
On subsequent visits to this page, it will also present you with any archetypes have been updated or modified in the remote CKM. You can choose if you want to update these in your CKM.
Select all archetypes that you want to import (or update).
You can choose to import:- the latest revision of an archetype
- the latest published revision of an archetype (if the archetype has already been published)
- any other revision
- You may also find warnings on this page referring to archetypes that cannot be imported for some reason.
The most common reason is that an archetype with the same archetype id already exists in the CKM instance. - On subsequent visits to this page, you may also find information on which archetypes cannot be updated because the latest revision of the archetype is already used in your CKM instance.
- Once you have selected all the archetypes you want to import (or update), write a log message and select a project within the remote subdomain into which the new archetypes will be imported.
- Click on the green Import/Update selected archetypes button.
- CKM will now retrieve all the selected archetypes from the remote CKM and import them into the remote subdomain of your CKM.
Once finished you will get a report detailing the imported archetypes:
Identifying archetypes in a Remote Domain
In the left hand frame, archetypes from a remote domain are shown in italics. The mouse over functionality will confirm which remote domain it belongs to.
...
You can identify archetypes from a remote CKM easily in the All Resources view.
If All projects is selected in the project or incubator combo box, archetypes from a remote CKM are displayed in italics.
...
In addition you can view the archetypes in the Remote Sub-domain Projects, just like any other project.