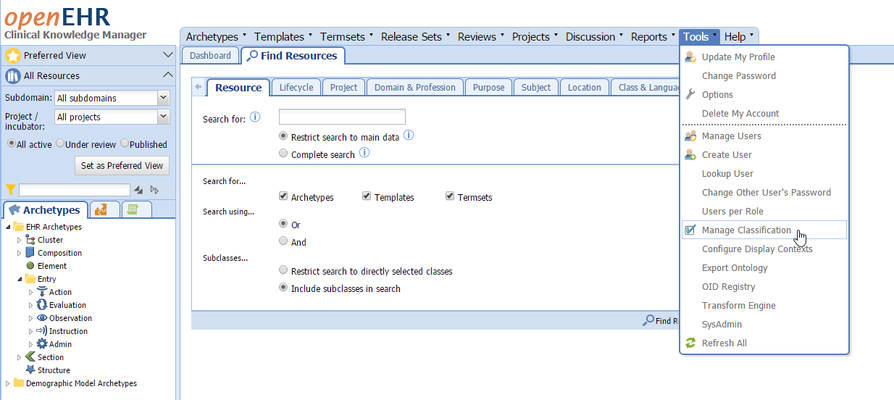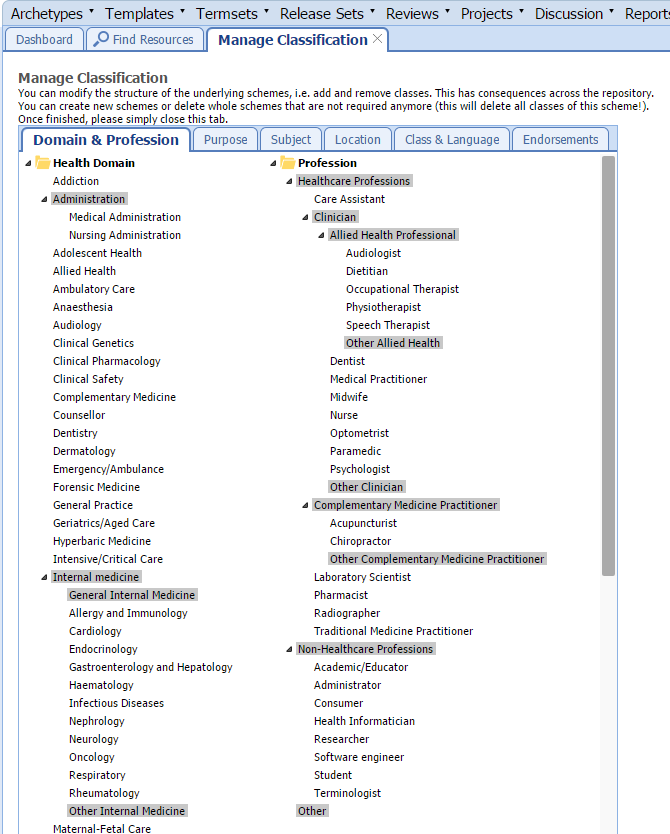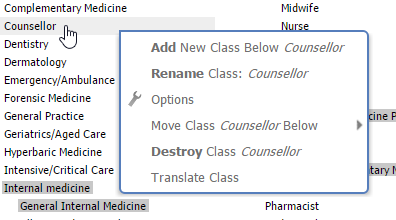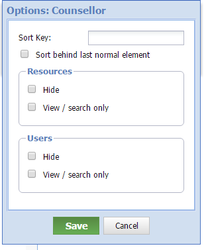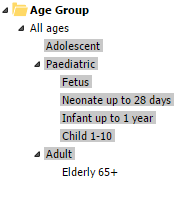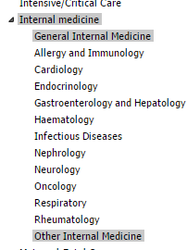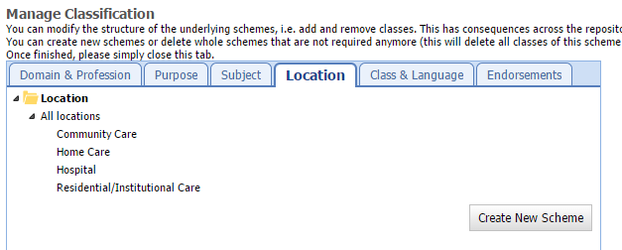Resources such as archetypes and templates can be classified in CKM. In addition, users can classify themselves in two of the schemes - registering their Health Domain expertise and Profession.
Both resources and users use the same structure in that case, which can be flexibly managed for each CKM instance.
To manage the classification, Technical Administrator or Clinical Knowledge Administrator rights are required. Alternatively, a subset of the functionality is enabled for user with the Classification Modifier or Scheme Modifier, or Scheme Translator roles.
To make changes, select Tools>'Manage Classification' from the menu.
This opens the Manage Classification Tab in CKM:
Managing a Selected Class
You can right-click on any of these items to manage each class:
Here is possible to:
- add a new class below the existing class (or to the top-level by right-clicking on the name of the scheme, e.g. Health Domain),
- rename the class,
- translate the class for a new language,
- move the class below another class, so that the class will become a child of the other),
- move the class up in the hierarchy (if not already a top-level class in the case above),
- completely delete the class.
Advanced Options
Any items with a grey background have special options configured at the moment (such as Internal Medicine or General Internal Medicine above).
To change or add such advanced configuration, select Options from the context menu.
This takes you to the following screen for some advanced settings for each class.
Sorting Classes
By default, the classes are sorted alphabetically by their name (or their translated name, as applicable).
If a different sort order is required for selected items, a Sort Key can be specified that takes precedence over the name or translated name.
This can be usefully for example to indicate a certain order as in the example of Age groups:
If a class should be sorted to the very end (for example a class called OTHER) in all languages, the Sort behind last normal element checkbox can be checked.
An additional sort key is honoured if there are multiple classes with this option checked.
Hiding Classes
Two of the schemes are used to both classify resources and users, namely the Health Domain and the Profession scheme.
However, some of the classes may only be relevant for either Resources or Users, but not for both.
To configure this, select Hide to hide the class for one of the target groups (Resources or Users) in the Options dialog.
View /Search Only
Also, it is possible to configure a certain class to only available for viewing or searching (View / Search only). This means that the class cannot be selected for the classification for a Resource or User. The anticipated use case is where the class will be a generic header that is a useful to demonstrate the logical hierarchy of the classification but the CKAs don't want it to be selectable. For example, in the following example from the current Health Domain scheme, users or resources cannot be classified into the Internal Medicine class, which is "View/search only" - one of the subclasses would need to be selected. Also note that "Other Internal Medicine" is displayed at the end because Sort behind last normal element checkbox has been checked.
Creating New Schemes
Occasionally, it may be also be desirable to create additional schemes using one of the "Create New Scheme" buttons.
New schemes are displayed in a tab of their own: In the example below the "Endorsement" tab is a new scheme of its own.
Once the scheme is created, it can be managed in exactly the same way as the existing / preconfigured schemes.