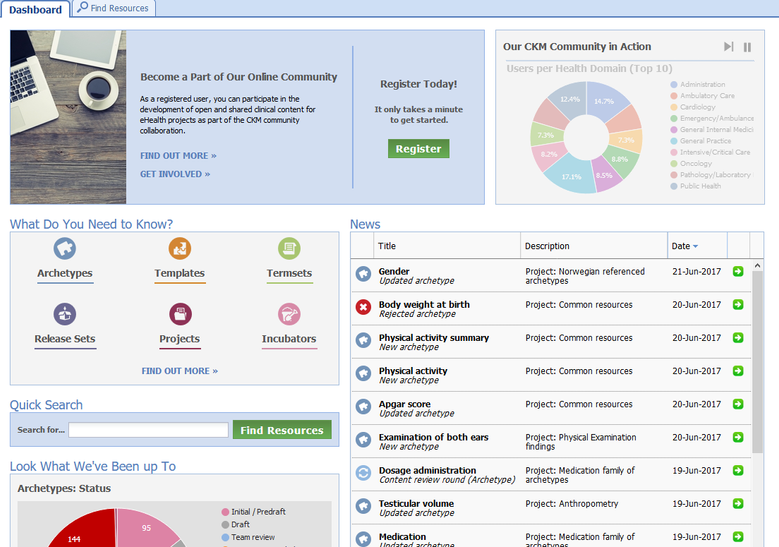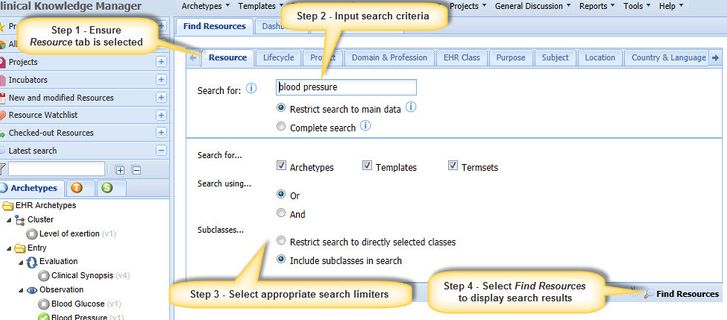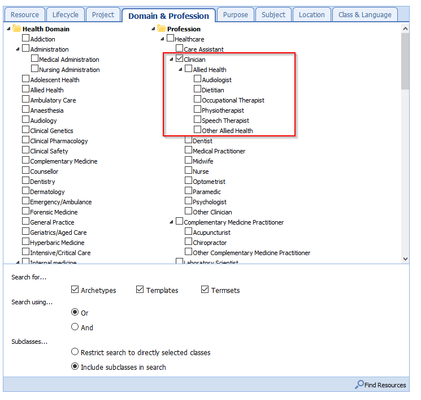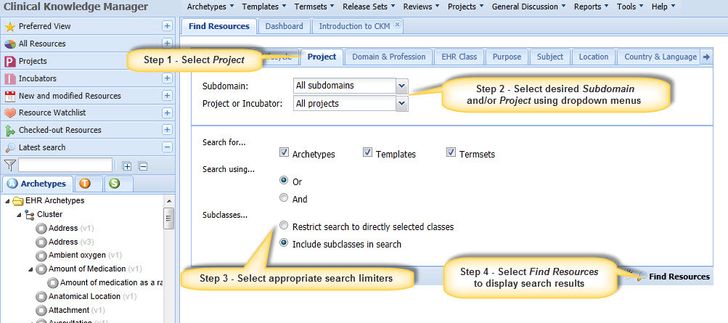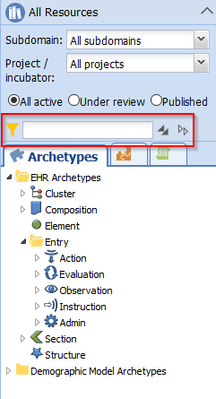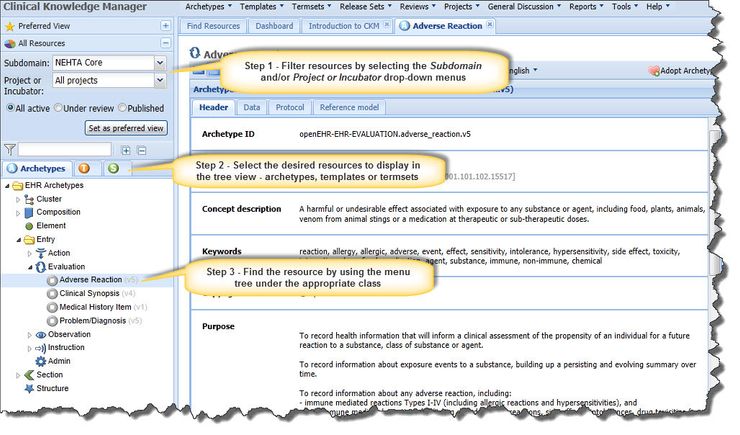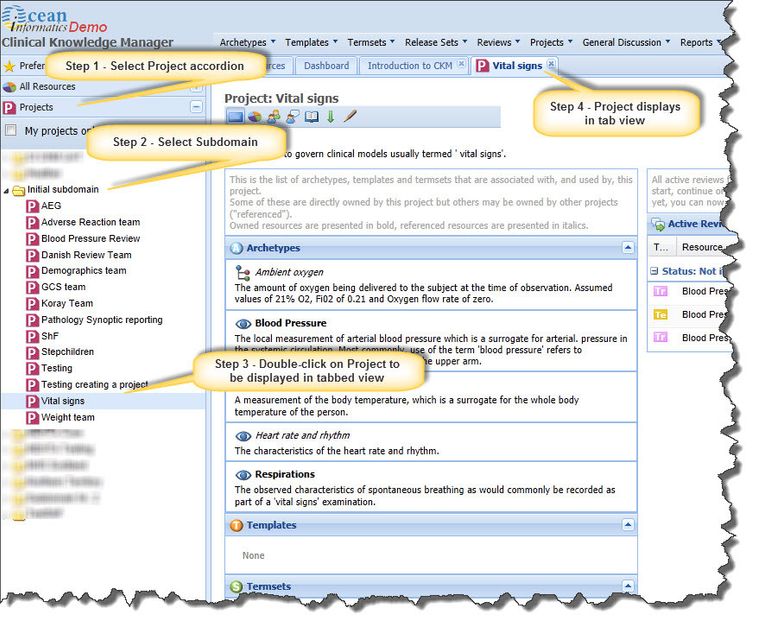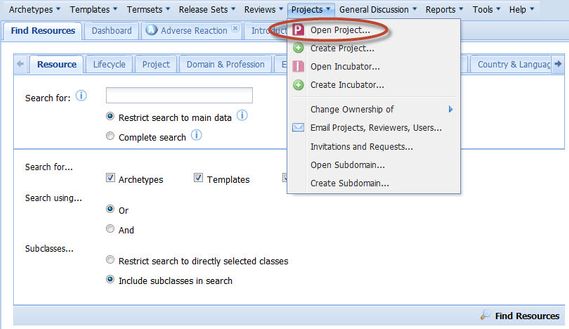Search for Archetypes, Templates & Termsets
CKM allows users to find archetypes, templates and termsets via several methods:
- Use the Quick Search widget on the CKM Dashboard
- Conducting a search using the 'Find Resources' Tab:
- Using 'Resource' sub-tab - probably the most common method, or
- Using 'Project' sub-tab
- Using the 'All Resources' Pane
Option 3a: Search Using the All Resources Pane Using the Filter on the Resource Name
Option 3b: Search Using the All Resources Pane Restricting by Sub-domain or Project/Incubator
- Using Sub-domain and Project functionality i.e. 'Project' accordion heading
- Search Projects using the Open Projects menu option
Option 1: Quick Search Widget on the CKM Dashboard
- Locate the "Quick Search" widget on the CKM Dashboard
- Type in what you are searching for into the "Search for:" text field
- Click on the "Find Resources" button to search with the default settings
Option 2: Conducting a Search Using the Find Resources Tab in CKM
Option 2a: Conducting a Search Using the Find Resources Tab in CKM
- From the Find Resources Tab in CKM, ensure the Resource tab is selected (typically the default option)
- Input search criteria in the 'Search for' field.
- You can use the * character to indicate missing characters in a word, e.g. bl*d pressur* to find any word that start with "bl" and end with "d" and/or any word starting with "pressur", such as pressure, pressures, pressuring, ...
- Do not use brackets such as "(" or ")" or similar - set "Search using" to "Or" or "And" (see next step)
- Select appropriate search limiters in the fields below.
- Comprehensiveness: Restrict search to main data vs Complete Search
Restricting to main data data is faster and will return the most relevant results. Use completesearch to e.g. search for individual elements of an archetype as well - Search for...: Restrict results to selected resource types (archetypes, template or termsets.)
- Search using...: Connect search terms (and selected classes from the ontology (domain & profession, etc.) using AND or OR. E.g. if you only want result with "blood" and "pressure", select "And" here.
In any case, results will be sorted by relevance, so that you will get the best results first anyway. - Subclasses: For selected classes from the ontology (domain & profession, etc), only find resources that have been classified directly as the class (Restrict search to directly selected classes) or also find resources that have been classified by the any subclass of your selected class (Include subclasses in search). For example, if you select "Clinician" as Profession, you would also find resources that have been classified as "Allied Health" or "Audiologist".
- Comprehensiveness: Restrict search to main data vs Complete Search
- Select 'Find Resources' or press the 'Enter' key to display the results of the search.
Option 2b: Conducting a search using the Project sub-tab
- From the 'Find Resources' Tab in CKM, select the 'Project' tab
- Select the desired Subdomain and/or Project from the 'Subdomain' and 'Project' drop down menus. Note – selecting a subdomain first will limit the projects that are displayed.
- Select appropriate search limiters in the fields below the 'Subdomain' and 'Project' drop down menus.
- Select 'Find Resources' or press the 'Enter' Key to display the results of the search.
Option 3: Search Using the All Resources Pane
Option 3a: Search Using the All Resources Pane Using the Filter on the Resource Name
- Type in the Search Text in the highlighted Textfield
- Click enter/Return and CKM will display resources that contain this search text in their displayed name.
- You can click on the arrows to expand or collapse all and/or click on the Funnel icon to show all resources, but bolden the ones that fit your search text.
Option 3b: Search Using the All Resources Pane Restricting by Sub-domain or Project/Incubator
- Search using the 'Subdomain' and/or 'Project or Incubator' drop down menus to display resources under the appropriate class;
- Select the resource to display: i.e. an archetype, template, or termset;
- Find the resource by browsing the archetype classes using the menu tree; and
- Double click the archetype of your choice; it will display in the tabbed view in the main viewing pane.
Option 4: Search Using the 'Project' Accordion Heading
- Select the 'Project' accordion heading from the left pane.
- From the 'Projects' tree, select the appropriate Subdomain (i.e. displayed as a folder) to expand the list of projects associated with the Subdomain
- Double click on the Project of your choice; and
- The Project will be displayed in main viewing pane.
Option 5: Search Projects using the Open Projects menu option
- Select the 'Projects' menu option
- Select 'Open Project'
- From the 'Open Project' screen, select the drop down menu to display the projects available for you to view
- Select an appropriate project; it will display in the tab view.
Further Links: